A Comprehensive Guide to Adding Images in Flutter
In the realm of mobile app development, visuals play a crucial role in enhancing user engagement and conveying information effectively. Images, in particular, are fundamental elements that can make or break an app's aesthetic appeal and overall user experience. Flutter, a popular open-source UI software development kit created by Google, offers robust capabilities for incorporating images into your applications seamlessly. This article delves into the various methods of adding images in Flutter, catering to both local assets and remote sources.
Understanding Image Types in Flutter
Flutter provides two primary ways to display images:
-
Asset Images: These are images that are bundled with your application during the build process. They are typically stored in the
assetsfolder of your project and are ideal for icons, logos, or other images that are an integral part of your app's design. -
Network Images: These images are fetched from a remote server over the internet. They are suitable for dynamically loading images from external sources, such as user avatars or photos from a social media feed.
Adding Asset Images in Flutter
To add an asset image in Flutter, follow these steps:
- Declare Assets: In your project's
pubspec.yamlfile, declare the assets you want to include. For instance, if you have an image namedlogo.pngin animagesfolder within yourassetsdirectory, you would declare it as follows:
YAML
flutter:
assets:
- assets/images/logo.png
- Load and Display: In your Dart code, use the
Image.asset()constructor to load the image and display it in a widget. For example:
Dart
Image.asset('assets/images/logo.png')
You can customize the image's appearance using various properties like width, height, fit, and alignment.
Adding Network Images in Flutter
To add a network image in Flutter, use the Image.network() constructor. This constructor takes the image URL as an argument and automatically fetches and displays the image:
Dart
Image.network('https://www.example.com/image.jpg')
Remember to handle potential errors, such as network connectivity issues or invalid image URLs, when working with network images.
Image Caching
To optimize image loading performance, especially for network images, Flutter provides a built-in image cache. This cache stores downloaded images, reducing the need to re-download them repeatedly. You can also customize the cache behavior using the CachedNetworkImage package, which offers advanced features like placeholder images and error handling.
Image Hosting and Sharing: img4up.com
Advanced Image Handling
Flutter offers additional capabilities for handling images, such as:
- Image manipulation: You can use the
Imagewidget'scolorandcolorBlendModeproperties to apply color filters or blend modes to your images. - Custom image loading: You can create custom image loaders to handle specific image formats or implement advanced loading strategies.
- Animated images: Flutter supports animated GIFs and other animated image formats using the
Imagewidget'sanimationproperty.
Conclusion
Adding images in Flutter is a straightforward process, whether you're working with local assets or fetching images from the web. By understanding the different image types, utilizing image caching, and exploring advanced image handling techniques, you can create visually appealing and performant Flutter applications that captivate your users.













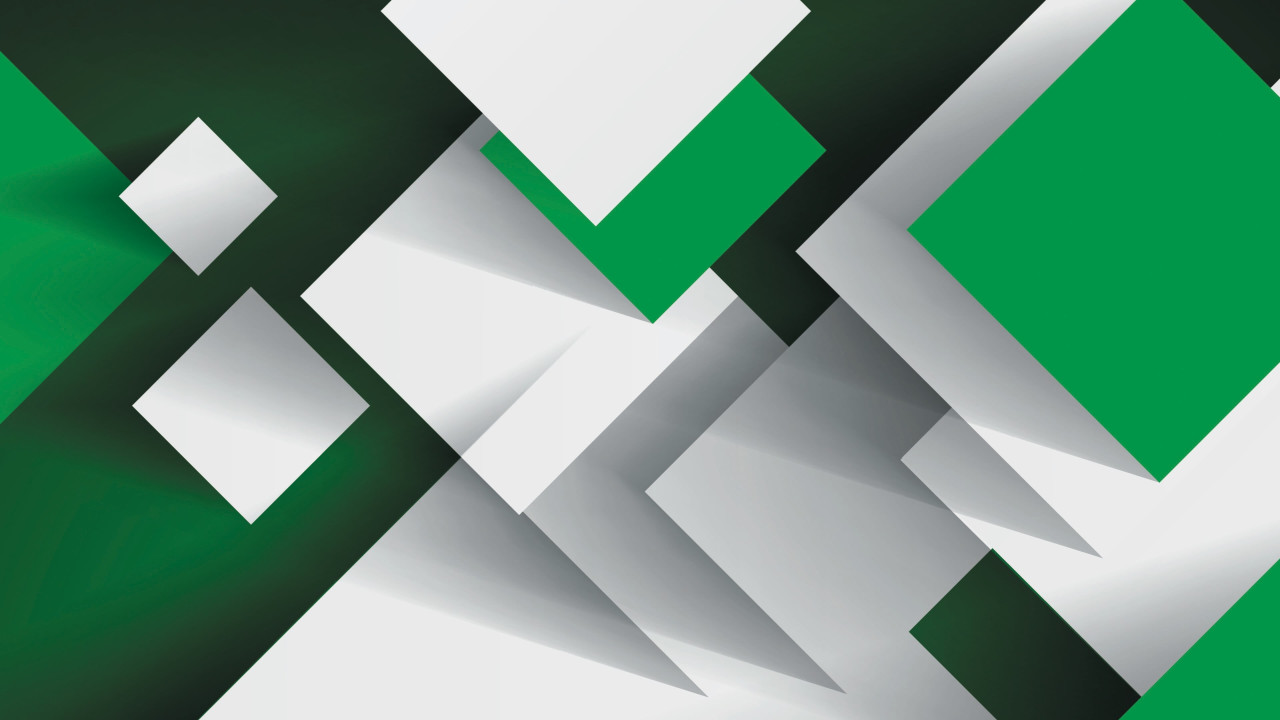



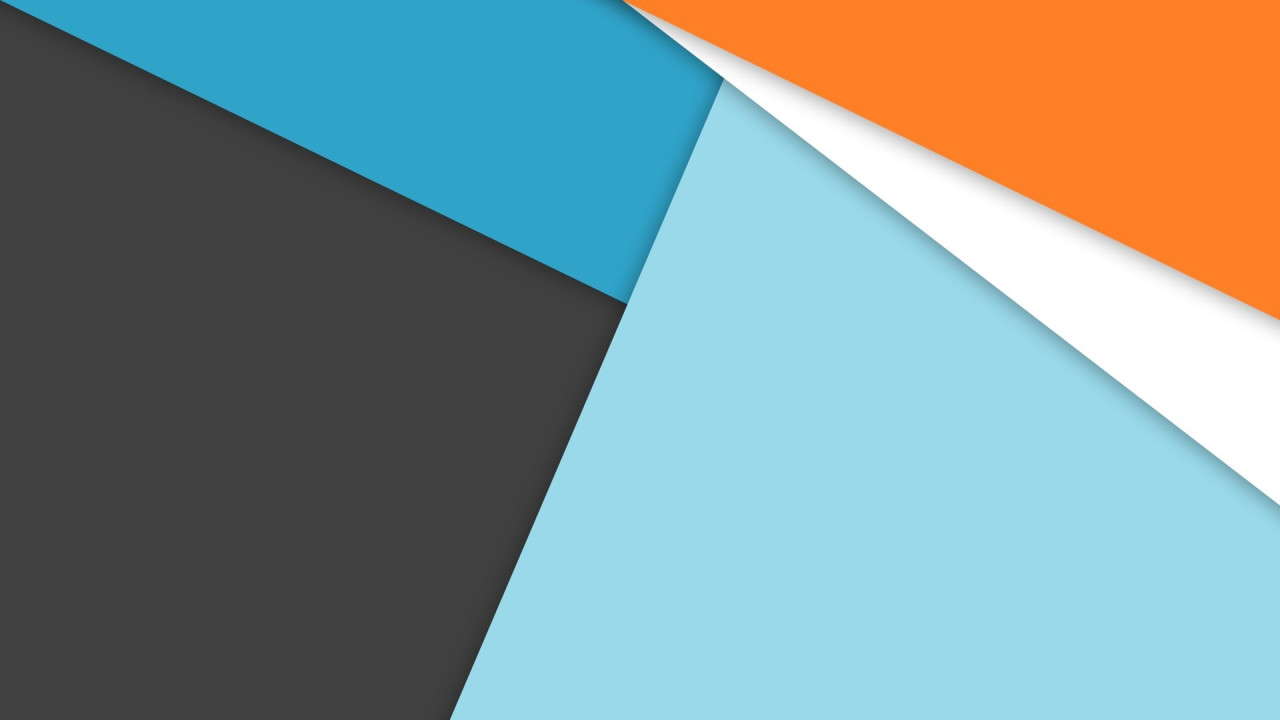
Comments (0)