Embedding Images in Adobe Illustrator: A Comprehensive Guide
In the realm of graphic design and illustration, Adobe Illustrator stands as a powerful tool for creating visually stunning artwork. Often, incorporating external images is essential to enhance your designs. However, to ensure seamless collaboration and prevent broken links, embedding these images directly into your Illustrator file is crucial. This article delves into the "Embed" feature in Illustrator, explains its significance, provides step-by-step instructions on embedding images, and addresses potential issues that may arise during the process.
Understanding Image Embedding in Illustrator
When you place an image into an Illustrator file, it's initially linked, meaning the software references the original image file stored on your computer or an external drive. While this keeps the file size smaller, it can lead to problems if the original image is moved or deleted, resulting in a broken link within your artwork. Embedding the image, on the other hand, incorporates a copy of the image data directly into the Illustrator file, making it self-contained and eliminating the dependency on external files.
Why Embed Images in Illustrator?
- Portability: Embedded images make your Illustrator files portable. You can share them without worrying about recipients having access to the original image files.
- Collaboration: Embedded images ensure that everyone working on the project sees the same visuals, preventing inconsistencies due to broken links.
- Archiving: Embedding images safeguards your artwork for the future, as all visual assets are preserved within the file itself.
- Printing: Embedded images are essential for print production, as they guarantee that the printed output matches the intended design.
How to Embed Images in Illustrator
Illustrator provides two primary methods for embedding images:
1. Using the Links Panel:
- Open the Links panel (Window > Links).
- Select the linked image you want to embed.
- Click the menu icon in the panel's upper right corner.
- Choose "Embed Image(s)."
2. Using Quick Actions:
- Select the linked image on your artboard.
- In the Properties panel on the right, click the "Embed" button under Quick Actions.
Troubleshooting: Can't Embed Image in Illustrator
Sometimes, you might encounter issues when trying to embed images in Illustrator. Common reasons include:
- Corrupted Image: If the image file is corrupted, Illustrator might not be able to embed it. Try opening the image in another program to verify its integrity.
- Unsupported Format: Illustrator might not support embedding certain image formats. Convert the image to a compatible format like JPEG or PNG.
- Insufficient Permissions: If you don't have write permissions for the Illustrator file, you won't be able to embed images. Save the file to a location where you have the necessary permissions.
Image Hosting and Sharing: img4up.com
Conclusion
Embedding images in Adobe Illustrator is a fundamental practice for maintaining the integrity and portability of your artwork. By understanding the importance of embedding, knowing the different methods, and troubleshooting potential issues, you can ensure that your Illustrator files remain self-contained and visually consistent, regardless of where they are shared or archived. Remember, embedding images is a simple yet crucial step in creating professional and reliable designs.













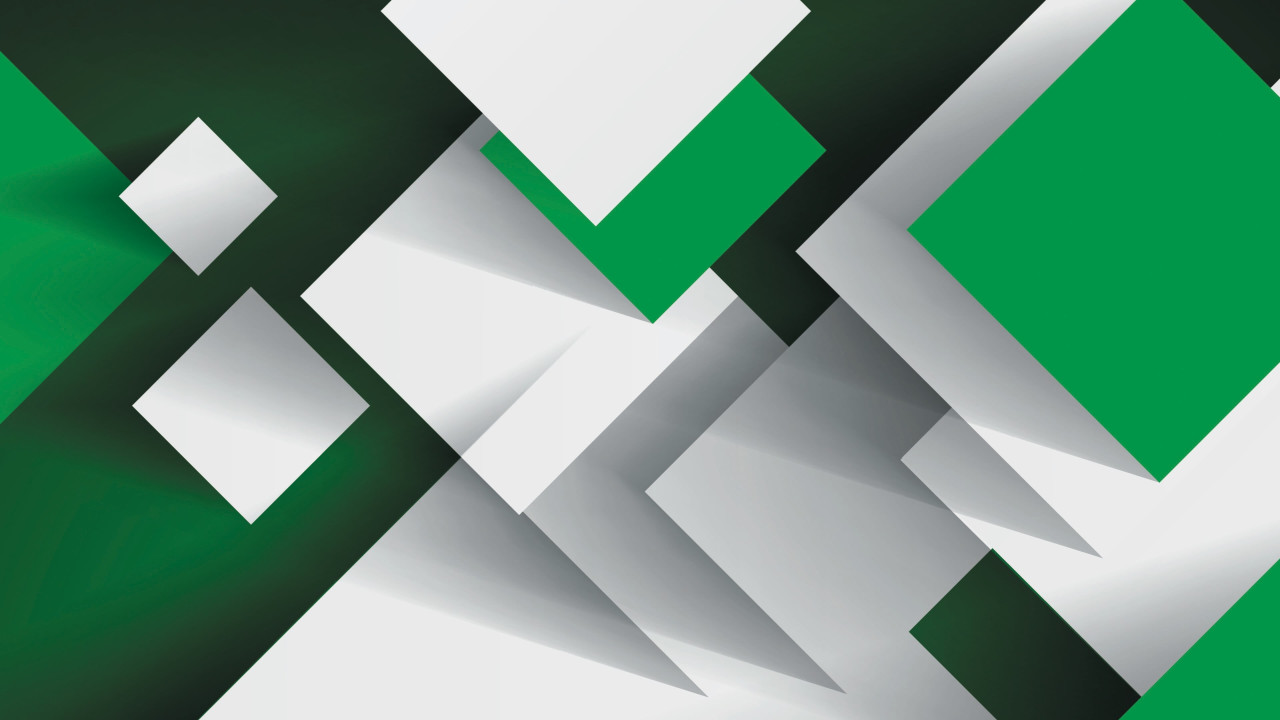



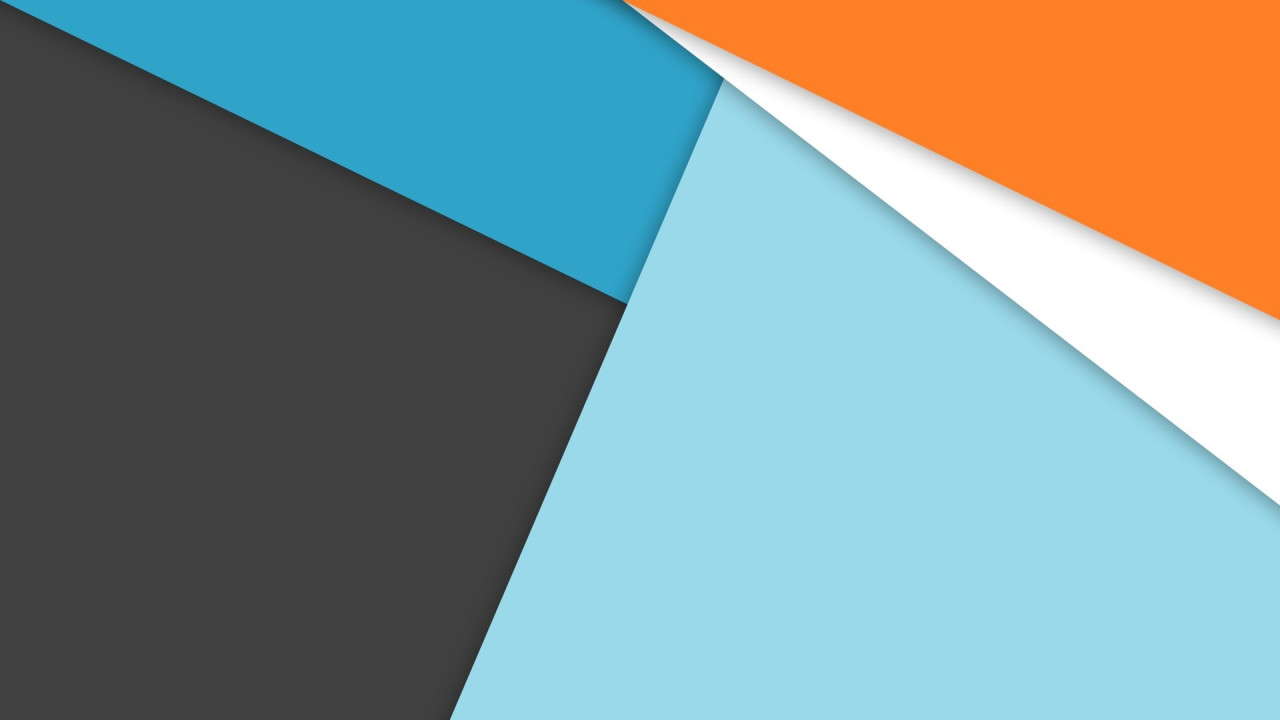
Comments (0)