Uploading Images to Google Forms: A Comprehensive Guide
Google Forms, a versatile tool for creating surveys, quizzes, and questionnaires, has become a staple for educators, businesses, and individuals alike. While primarily designed for text-based responses, Google Forms does offer the capability to incorporate images, enhancing the visual appeal and functionality of your forms. However, the process of image uploading and its associated nuances may not be immediately apparent to all users. This comprehensive guide will elucidate the various methods to seamlessly integrate images into your Google Forms, providing step-by-step instructions and addressing potential challenges along the way.
Methods for Uploading Images to Google Forms
-
Direct Upload:
- The most straightforward method involves directly uploading images from your computer or device. Google Forms allows you to insert images within questions, answer choices, or as standalone elements.
- To do so, click on the "Image" icon within the form editor and select the image you wish to upload.
- Keep in mind that Google Forms has a storage limit, so uploading numerous or large images may pose challenges.
-
Image URL:
- If your image is already hosted online, you can simply insert its URL into Google Forms. This method is particularly useful for images stored on websites, blogs, or image hosting platforms like Img4up (https://img4up.com).
- To insert an image via URL, click on the "Image" icon, choose the "By URL" tab, and paste the image's web address.
-
Google Drive Integration:
- For users with a Google account, integrating Google Drive with Google Forms offers a convenient way to access and insert images stored in the cloud.
- When inserting an image, select the "Google Drive" tab and navigate to the desired image within your Drive.
Considerations and Limitations
While Google Forms provides these image uploading options, it's important to be aware of certain limitations:
- File Size Restrictions: Google Forms has file size limits for uploaded images. Exceeding these limits may result in errors or prevent the form from functioning correctly.
- Image Formatting: Google Forms may automatically adjust the size and aspect ratio of uploaded images to fit within the form's layout. This could potentially affect the visual quality of your images.
- Accessibility: Ensure that images included in your forms have appropriate alt text descriptions for users with visual impairments.
Best Practices for Uploading Images to Google Forms
To optimize your image uploading experience and ensure a seamless user experience, consider the following tips:
- Optimize Image Size: Compress your images before uploading to reduce file size and improve loading times.
- Choose Relevant Images: Select images that are relevant to the content of your form and enhance its overall purpose.
- Use High-Quality Images: Ensure your images are clear, well-lit, and visually appealing.
- Provide Alt Text: Add descriptive alt text to your images for accessibility and SEO purposes.
- Test Your Form: Before sharing your form, thoroughly test it to ensure that all images display correctly and the form functions as intended.
In Conclusion
While Google Forms may not be a dedicated image hosting platform, it does offer several options for incorporating images into your forms. By understanding the available methods, considering the limitations, and following best practices, you can effectively utilize images to create engaging and informative forms that resonate with your audience. Remember, platforms like Img4up can be a valuable resource for hosting and sharing images, especially when dealing with large file sizes or specific formatting requirements.













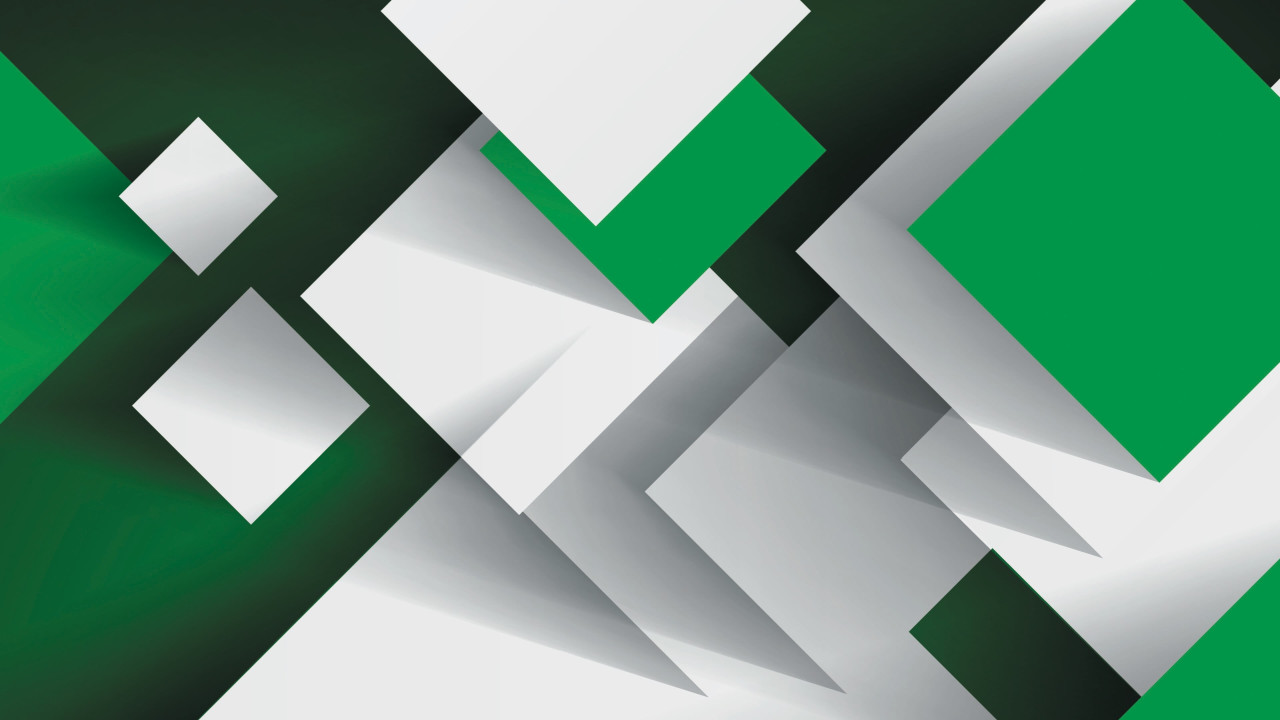



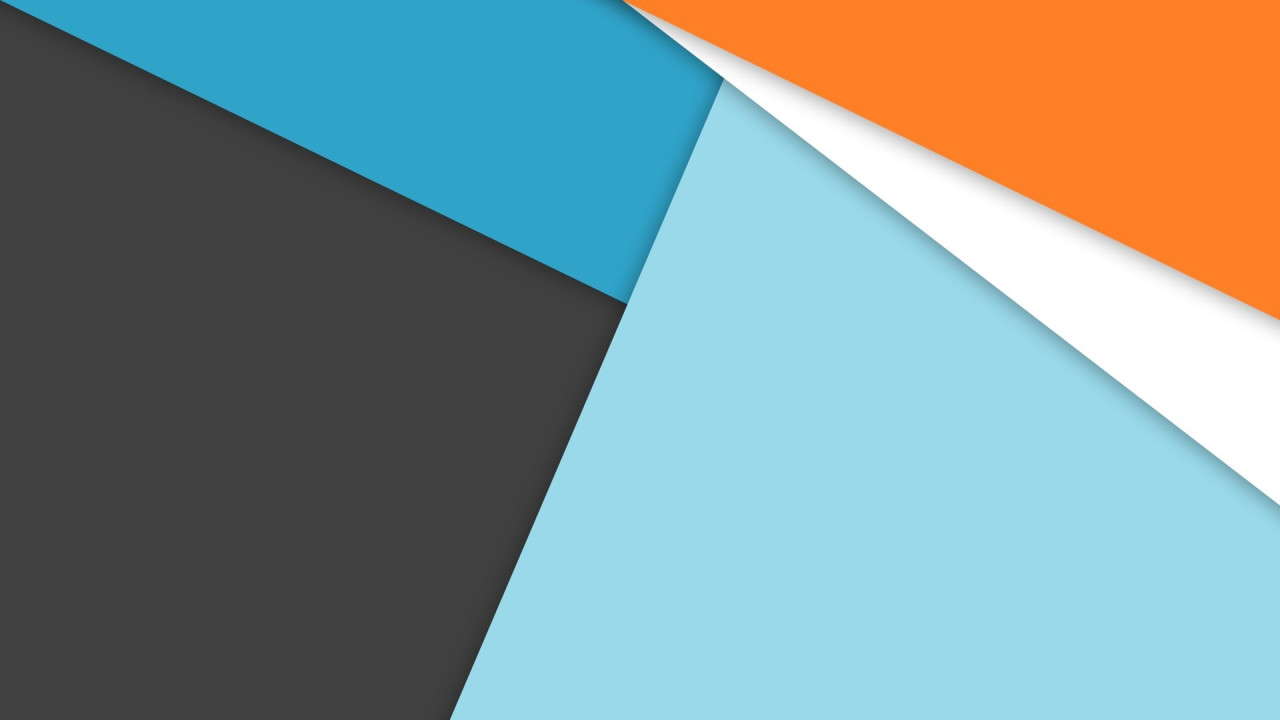
Comments (0)