Uploading Images to the Clipboard: A Handy Guide to Image Sharing and Transfer
In the realm of digital image handling, the clipboard serves as a temporary storage area for copied or cut data. It's a versatile tool that allows you to transfer images, text, or other information between applications or within the same application. This article explores how to upload images to the clipboard across various operating systems and applications, providing you with a convenient way to share and transfer visual content.
Understanding the Clipboard
The clipboard is a software component that acts as a temporary holding place for data that has been copied or cut. When you copy an image, it's stored in the clipboard and can be pasted into another application or document. The clipboard typically holds only one item at a time, and its contents are replaced when you copy or cut something new.
Uploading Images to the Clipboard: Methods and Tools
-
Right-Click and Copy:
- The most common method to upload an image to the clipboard is to right-click on the image and select "Copy" or "Copy Image." This action copies the image data to the clipboard, ready to be pasted elsewhere.
-
Keyboard Shortcuts:
- Many applications and operating systems offer keyboard shortcuts for copying images to the clipboard. For instance, on Windows, pressing
Ctrl+CorPrint Screencopies the selected image or the entire screen, respectively.
- Many applications and operating systems offer keyboard shortcuts for copying images to the clipboard. For instance, on Windows, pressing
-
Screenshot Tools:
- Screenshot tools like Snipping Tool (Windows) or Grab (macOS) allow you to capture a specific area of your screen and automatically copy it to the clipboard.
-
Image Editing Software:
- Image editing software like Adobe Photoshop or GIMP typically have a "Copy" function that allows you to copy selected areas or entire images to the clipboard.
-
Web Browsers:
- In most web browsers, you can right-click on an image and select "Copy Image" to copy it to the clipboard.
Pasting Images from the Clipboard
Once an image is uploaded to the clipboard, you can paste it into various applications using the following methods:
- Right-Click and Paste: Right-click in the desired location and select "Paste" or "Paste Image."
- Keyboard Shortcuts: Use the keyboard shortcut
Ctrl+V(Windows) orCmd+V(macOS) to paste the image. - Application-Specific Options: Some applications may have specific menu options or buttons for pasting images from the clipboard.
Image Hosting and Sharing: img4up.com
Additional Tips and Considerations
- Clipboard Managers: Clipboard managers are tools that extend the functionality of the clipboard, allowing you to store multiple items and access your clipboard history.
- Image Formats: When copying and pasting images, be mindful of the image format. Some applications may not support all formats, so it's often best to use common formats like PNG or JPEG.
- Image Size: Large images can take up significant clipboard space, potentially slowing down your system. Consider resizing or compressing images before uploading them to the clipboard, especially if you're working with limited resources.
Conclusion
Uploading images to the clipboard is a simple yet powerful technique for sharing and transferring visual content. By utilizing the various methods and tools available, you can easily copy and paste images between applications, enhancing your productivity and streamlining your workflow. Remember to choose the right method based on your operating system, application, and specific needs to ensure a seamless image transfer experience.













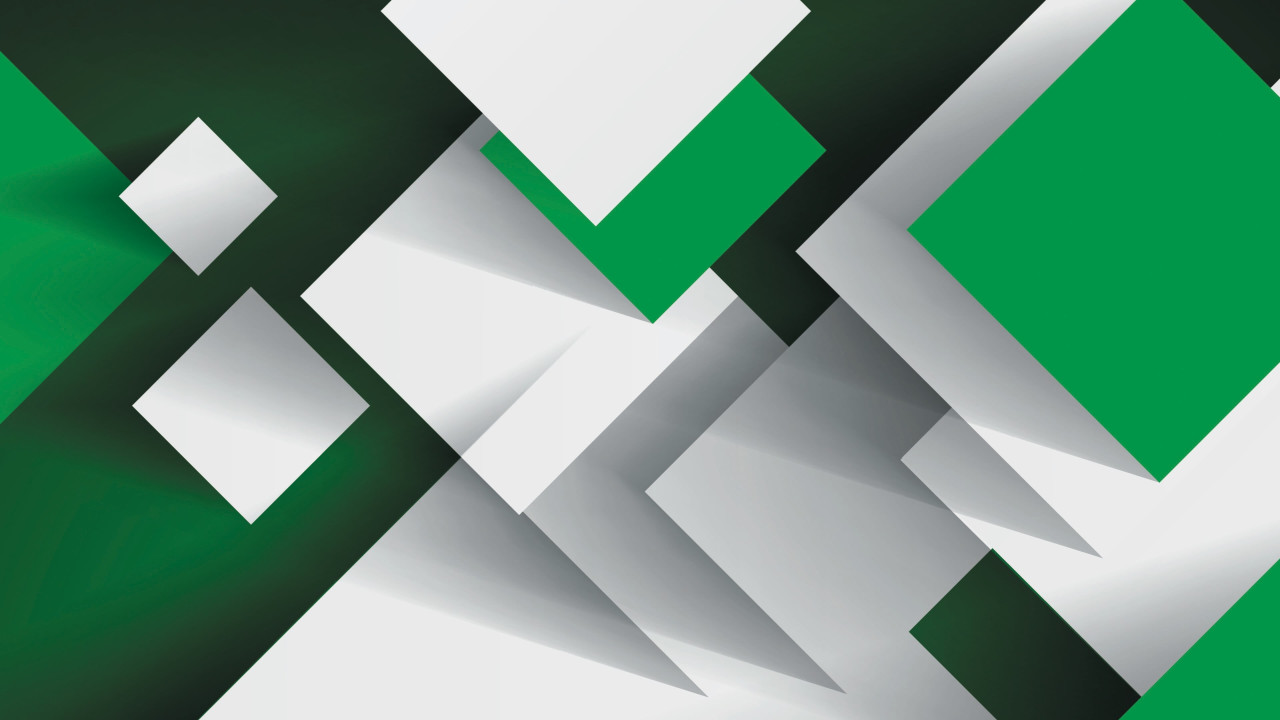



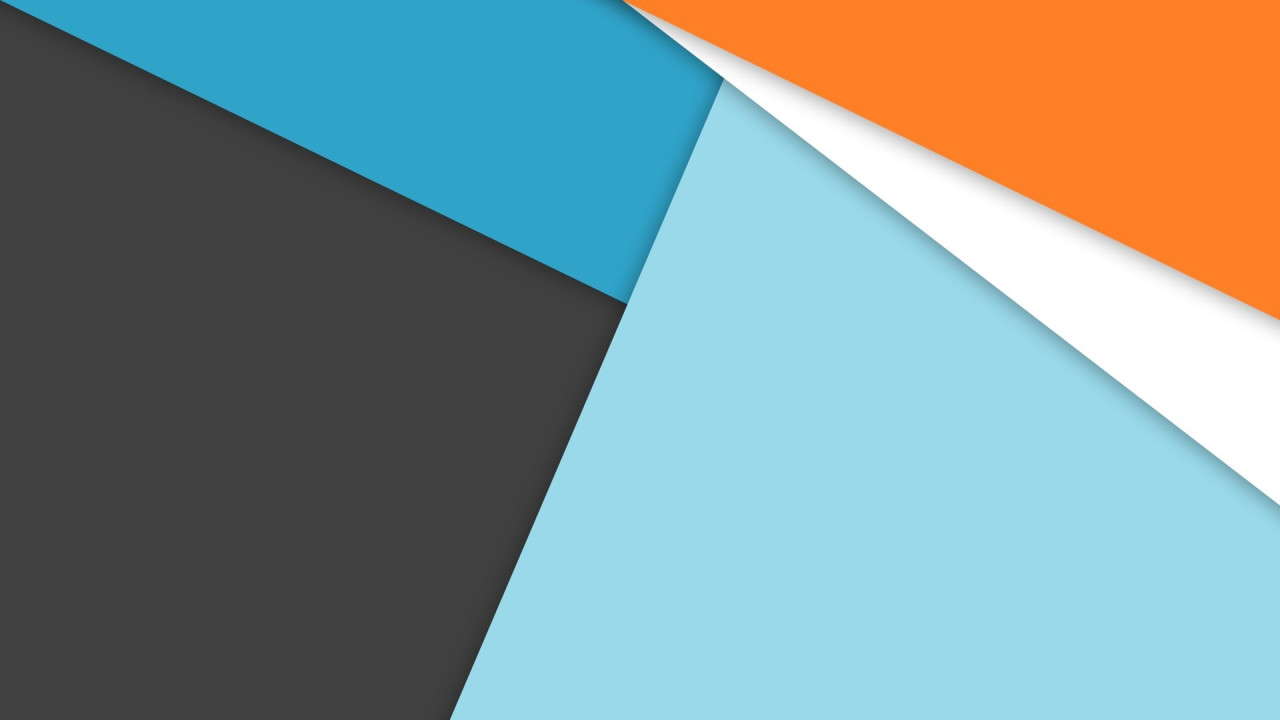
Comments (0)